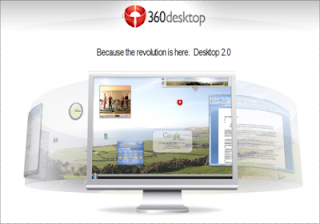Kata
Proxy berasal dari bahasa Latin proximus, yang berarti dekat.
Proxy server adalah sebuah server yang membantu kita untuk mempertahankan privasi kita dalam mengakses Internet. Saat kita mengakses Internet menggunakan proxy, web page yang kita kunjungi tidak akan dapat melihat kita. Web page tersebut hanya akan melihat proxy yang kita gunakan saja. Proxy server beroperasi sebagai berikut.
Client tersambung dengan proxy server, dan meminta layanan tertentu seperti file, koneksi, akses web page ataupun lainnya. Proxy server kemudian mengevaluasi permintaan layanan tersebut sesuai dengan aturan filter nya.
Sebagai contoh, proxy server dapat menyaring traffic berdasarkan IP address atau protocol. Jika permintaan tersebut divalidasi oleh filternya, maka proxy akan menyediakan apa yang diminta dengan menyambungkan ke server yang diminta dan meminta layanan dari server tersebut untuk client nya.
Fungsi Proxy server dapat digunakan untuk berbagai macam keperluan antara lain:
* Untuk menyembunyikan server tertentu dari publik demi keamanan
* Untuk mempercepat akses ke resources yang diperlukan
* Untuk membuka situs-situs yang diblokir ditempat-tempat seperti sekolah, kantor, dan sebagainya.
* Untuk melewati kontrol keamanan/parental
* Untuk melindungi identitas saat sedang online
Proxy server yang melanjutkan permintaan dan jawaban tanpa modifikasi biasanya disebut dengan gateway atau tunneling proxy. Sebuah proxy server dapat ditaruh di komputer client, atau di beberapa lokasi diantara client dan server-server yang dituju.
Reverse proxy adalah sebuah proxy yang digunakan sebagai front-end, dengan maksud untuk mengontrol dan melindungi akses ke sebuah server atau private network. Biasanya reverse proxy melakukan hal-hal seperti load-balancing, authentication, decryption, atau caching.Dengan artikel ini kita bisa mengetahui Pengertian dan Fungsi Proxy Server